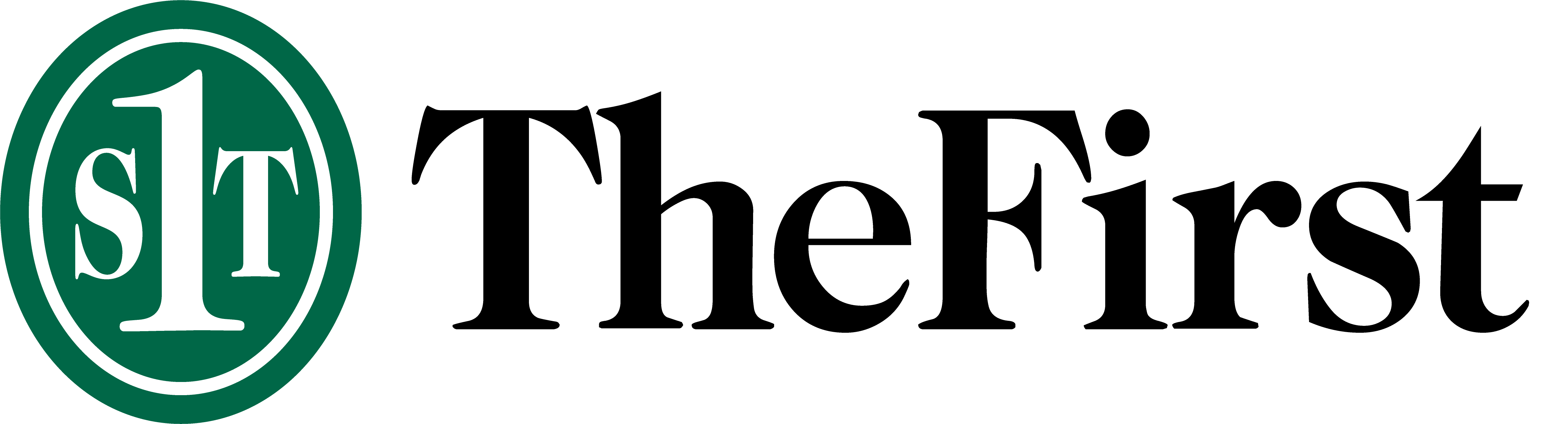New Online Banking Experience
When you enroll in The First's Online Banking you can take care of most banking needs without leaving your home, office, or favorite coffee shop - bank anywhere you have a computer and an internet connection!
We are excited to release our new and improved online banking experience on May 04, 2021!
Getting Started
Here's what you need to know about logging in the first time and setting up alerts.
First time log in
- Use your current username and password. Don't know it? Reach out to us, we can help! Click here for your local branch information, or call our Customer Care Center at 1-855-257-2265
- You will only use the "First Time User" button located under the "Log In" link on our homepage if this is your first time logging into our online banking experience.
- For mobile banking, you will first need to log into your online banking account to activate your mobile banking. Click here for Mobile Banking Instructions
Logging in on the web
You will click the login button from the homepage, located at the top right.
Logging in on the mobile app
Set up alerts
Your account information, transactions, payees, scheduled payments and transfers will all carry over automatically into the new and improved online and mobile banking. However, if you use alerts for your accounts, you will need to re-enter them in the new experience starting May 4, 2021. Click into each account individually and select "Alert Preferences." Supported alerts include account balance and transaction dollar amounts.
Features to manage your money well
Let’s take a look at some of the new features you’ll enjoy.
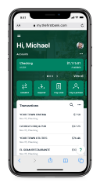
- See all of your accounts in one place - You can now connect accounts from other financial institutions and view them right among your The First app!
- Organize transactions by adding tags and images - Use custom tags to organize transactions. You can add a picture of your receipt or the item itself.
- Log in with extra security - Two-factor authentication helps ensure only you can access your account. When you log in, you'll receive a text message or automated call with a code to enter.
- Personalize your dashboard - Your dashboard is organized into what we call "tiles". There are tiles for transactions, messages, payments, card management and more. You can move tiles around and make them bigger or smaller. For example, you can move the payments information up above the transactions if you’d like. Make tiles you use more often larger and tiles you don’t use as much smaller. Once you're logged in, click the three dots on any tile to get started.
Set financial goals and track your progress
Tap Budget & Save in the new menu in the app or from within an account on the web to take steps toward brightening your future!
- Create goals like saving for a a special occasion or paying off a loan. Track your progress along the way. You can even set up alerts about goal progress.
- Quickly view your spending categories and transactions.
- See cash flow and net worth.
- Create budgets to categorize and track spending habits.
Frequently Asked Questions
Our team is ready to assist as you get familiar with the new mobile and online banking experience. We've also provided FAQs here that can be helpful.
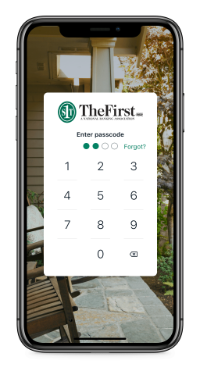 Log in and two-factor authentication
Log in and two-factor authentication
Two-factor authentication means The First uses two ways to make sure you're really you when you log in. One way is your username and password matching up. The other is a unique code you enter when you log in. You'll be prompted through this process as you log in. You can get your code by a text message (most common), or a phone call (it's automated, no need to chat with us). Remember to never share your log in information!
|
Do I need the confirmation code every time I log in? You can select to be remembered on trusted devices. When you enter your code, you'll see an option to select “Don’t ask for codes again while using this browser." |
|---|
|
I'm having trouble with my password. Whether on the web or in the app, use the same username and password as before. If you don't remember your current password you can always use the "Forgot?" link to reset the password. |
|
I don't remember my username. You can recover your username when needed. Follow the "Forgot?" prompt. |
|
I've tried a few times and still cannot log in. For your security, your account will be locked after too many unsuccessful attempts. If you're having trouble after a few attempts, our customer care center will be glad to help. Give us a call at 1-855-257-2265. |
|
What is the 4-digit PIN asked for during first time login in the app? This passcode can be used in place of your password for app login to make log in more convenient. Even if you use facial or fingerprint login, you will still set a passcode. |
|
I use a security token to log in now. Should I use it in the new experience? You will not use your existing security token to log in. Security tokens are a form of two-factor authentication. This security feature is already built in. Please discontinue use when you begin using the new mobile and online banking. |
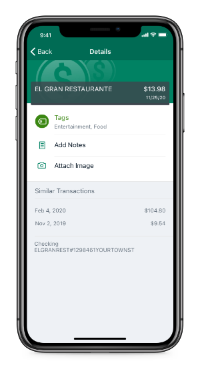 Online Banking Upgrade Questions
Online Banking Upgrade Questions
Now, let's cover some questions about what to expect during the upgrade.
|
What about my scheduled transfers between accounts? Scheduled one-time and recurring transfers are carried over to the new platform. |
|---|
|
Do I need to set up my payees and bill payments? We'll bring over your payees and scheduled payments. Also, you can now edit payees in the app when needed. |
|
Will my transaction history be in the new Mobile & Online Banking? Yes, we've brought over all of the transactions you see in your current banking experience. |
|
What should I do if I use Quicken, QuickBooks or other similar software? The first time you log in to Quicken or QuickBooks after the upgrade on May 4, 2021 you will want to reconnect your accounts.
First, log in to your online banking or app. Then, log in to your Quicken software. It's a good idea to make a backup of your software. Last, find your account in Quicken and reconnect it by entering your username and password. You may need to perform a similar action if you use other programs that are like Quicken, though they may also reconnect to your account automatically later on May 4, 2021. |
|
Which Internet Browsers can I use for online banking on the web? For the best experience, use one of the following supported browsers updated to the latest major release:
|
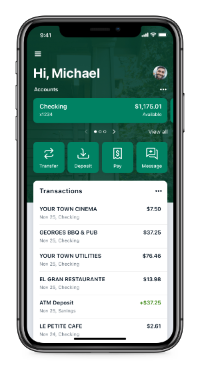 E-Statements
E-Statements
Choose to received electronic statements in mobile and online banking rather than your mailbox. No action needed if you've already enrolled.
|
Do I need to enroll in E-Statements again? Your electronic statement preferences are carried over, so there is no need to enroll again. If you'd like to sign up for E-Statements, you can sign up by clicking into any account in the new mobile and online banking and get started. |
|---|
|
How do I see my E-Statements? To find your statements, tap into one of your accounts and select "Documents." Looking to enroll? Within "Documents," select "Documents and Settings" to enroll. |